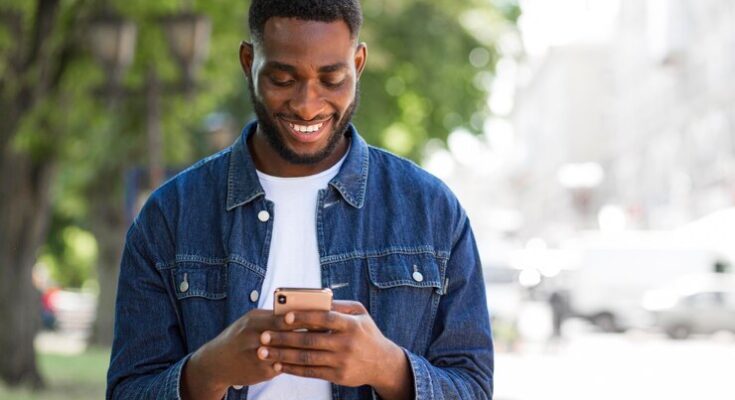How To Delete Chromebook Account: Navigating the digital world can sometimes be overwhelming, especially when it comes to managing multiple accounts across various devices.
In this comprehensive guide, we will walk you through the process of deleting your Chromebook account in a step-by-step manner.
Whether you’re streamlining your digital footprint or preparing your device for a new user, this guide ensures a seamless experience.
What is a Chromebook Account?
A Chromebook account is a gateway to accessing and maximizing the full potential of your Chromebook, a versatile and user-friendly laptop running on Google’s Chrome OS. This account, typically a Google account, is the central hub for all your activities on the Chromebook.
The Role and Significance in Daily Usage
Personalized Experience: Your Chromebook account ensures that your device is tailored to your preferences, from wallpaper to Wi-Fi settings.
Seamless Integration: With a Chromebook account, you get an integrated experience with Google services. Whether you’re working on a document in Google Docs or setting reminders in Google Calendar, the synchronization is smooth and efficient.
Data Security and Accessibility: Your files and data are stored securely in the cloud, which means you can access them from any device, anywhere, as long as you have internet access.
Easy Collaboration: Share documents, collaborate on projects, and communicate with others easily. Your Chromebook account facilitates collaboration through Google’s shared ecosystem.
Automatic Updates and Maintenance: Chromebooks are known for their minimal maintenance. With your account, your device automatically updates to the latest software, ensuring security and efficiency without manual intervention.
However, a Chromebook account is not just a login credential; it’s an essential component that enhances your Chromebook’s functionality, making it a smart choice for both personal and professional use. It’s about simplicity, security, and seamless connectivity, all bundled into one account.
Reasons to Delete a Chromebook Account
1. Privacy Concerns
Privacy is a paramount concern in today’s digital age. When using a Chromebook, your account can accumulate a substantial amount of personal information, including browsing history, saved passwords, and personal documents. If you’re worried about this data being misused or accessed by unauthorized individuals, deleting your Chromebook account is a prudent step. Doing so ensures that your sensitive information remains secure and out of the hands of potential cyber threats.
2. Selling or Gifting the Chromebook
If you’re planning to sell or give away your Chromebook, it’s essential to delete your account first. This action is crucial for protecting your personal information. The new user will have a fresh start with the device, and your personal data won’t be at risk of being accessed. It’s a responsible practice that safeguards both your privacy and the security of the device’s new owner.
3. Account Management and Consolidation
Over time, you may find yourself managing multiple accounts across various devices, leading to unnecessary complexity and potential security risks. Deleting a Chromebook account that you no longer use can simplify your digital life. This consolidation reduces the risk of security vulnerabilities associated with maintaining multiple accounts and helps in keeping your digital presence more organized and secure.
Chromebook Pre-Deletion Checklist
Before you proceed with deleting anything on your Chromebook, it’s crucial to follow a few essential steps. This pre-deletion checklist ensures that you safeguard your important data and maintain access to your accounts. Here’s what you need to do:
Backing Up Important Data:
Your Chromebook might have valuable information such as documents, photos, and emails. Ensure you back up all this data to a secure cloud service or an external hard drive. This step is vital to prevent any loss of important information.
Ensuring Account Recovery Options are Up-to-Date:
Your Google account linked to the Chromebook is a gateway to many services. Before deleting, check that your account recovery options, such as a recovery email or phone number, are current. This measure is crucial for account security and easy recovery in case of any issues.
Notifying Any Linked Services or Subscriptions:
If you have services or subscriptions linked to your Chromebook, like streaming apps or software licenses, make sure to notify them about the change. You might need to transfer these services to a new device or update your account information.
By following these steps, you can smoothly transition from your Chromebook without any data loss or account access issues. Remember, taking these precautions can save you a lot of time and trouble in the long run.
Step-by-Step Guide: How To Delete a Chromebook Account
Deleting a Chromebook account may seem daunting, but with this easy-to-follow guide, you’ll be able to remove an account from your device seamlessly. This process is particularly useful if you’re planning to sell or give away your Chromebook. Follow these steps to ensure a smooth and secure removal of your account.
Step 1: Sign into Your Chromebook
Getting Started with Account Deletion
First and foremost, power on your Chromebook and sign into the account you wish to delete. This step is crucial as it ensures you have access to the account settings. Make sure you have the correct credentials, including your username and password.
Step 2: Accessing Account Settings on Chromebook
Navigating to the Right Place
Once you’re logged in, click on your profile picture located at the bottom right corner of the screen. From the popup menu, select “Settings.” This will take you to the Chromebook’s settings page where you can manage various aspects of your device, including user accounts.
Step 3: Locating the Delete Account Option
Finding the Removal Feature
In the Settings menu, scroll down to find the “People” section. Under this, you’ll find a list of accounts associated with your Chromebook. Look for the account you wish to delete and click on it. Here, you should find an option labeled “Remove this user,” which is your gateway to deleting the account.
Step 4: Confirming the Deletion of Your Chromebook Account
Finalizing Your Decision
After clicking “Remove this user,” a confirmation dialog box will appear. This step is essential as it prevents accidental deletions. Read the warning carefully. It will inform you that all data associated with the account, like files and settings, will be permanently deleted. If you’re sure you want to proceed, click “Remove this user” in the dialog box to finalize the deletion process.
By following these steps, you can safely and effectively delete an account from your Chromebook. Remember, this action is irreversible, so ensure that you’ve backed up any important data before proceeding. For more tech tips and guides, keep exploring our website.
Chromebook Post-Deletion: What to Expect
When you delete your account from a Chromebook, there are several immediate and long-term effects you should be aware of. Understanding these impacts can help you make an informed decision and prepare for any necessary adjustments.
Confirmation of Account Deletion:
As soon as you delete your account, you will receive a confirmation notification. This serves as your official acknowledgment that the account has been successfully removed from your Chromebook. It’s essential to ensure that you receive this confirmation to avoid any uncertainty about the status of your account.
Impact on Linked Services and Devices:
Deleting your account from a Chromebook can significantly affect any services or devices linked to that account. This includes email, cloud storage, and any synchronized devices. You will lose access to all data and services associated with the account, which can disrupt your workflow or access to important information. It’s crucial to backup any vital data before proceeding with the deletion.
Possibility of Account Recovery:
It’s important to note that there is a window for account recovery after deletion. This period allows you to retrieve your account and any associated data in case you change your mind or the deletion was accidental. However, this window is not indefinite. You typically have a limited time frame, often a few weeks, to recover your account. After this period, recovery may no longer be possible, and all data linked to the account may be permanently lost.
Understanding these key aspects of Chromebook account deletion can help you navigate the process more effectively and avoid potential pitfalls. Always consider backing up important data and thoroughly understanding the implications before deleting your account.
Chromebook Troubleshooting: Common Issues and Solutions for a Smooth Deletion Experience
Chromebooks, known for their simplicity and efficiency, occasionally encounter issues, particularly during file deletion processes. This section aims to provide clear, concise solutions to common problems, ensuring a hassle-free experience for users.
1. File Deletion Error Messages
- Problem: Users may receive error messages like “File cannot be deleted” or “Deletion failed.”
- Solution: Check if the file is open in another app. Close all apps and try deleting again. If the issue persists, restart your Chromebook and attempt deletion once more.
2. Insufficient Permissions
- Problem: A message stating “You don’t have permission to delete this file” appears.
- Solution: Ensure you’re logged in with the account that created the file or has editing permissions. For shared files, request the owner to grant you deletion rights.
3. Files Not Deleting Permanently
- Problem: Deleted files reappear or don’t move to the trash.
- Solution: Confirm the deletion process was completed correctly. If using an external storage device, check its connection or try deleting directly from the device.
4. Unresponsive File Manager
- Problem: The file manager freezes or crashes when attempting to delete files.
- Solution: Restart your Chromebook. If the problem continues, perform a hard reset or consider resetting your Chromebook to factory settings.
5. Lost Files After Deletion
- Problem: Important files were accidentally deleted.
- Solution: Immediately check the trash bin. If the files aren’t there, consider using a data recovery tool designed for Chrome OS.
Dealing with deletion issues on a Chromebook can be frustrating, but these solutions and tips are designed to make the process as smooth as possible. Always back up important files and regularly update your Chromebook to minimize problems.
Alternatives to Chromebook Account Deletion
When considering parting ways with your Chromebook account, outright deletion might seem like the only option. However, there are less drastic measures that can be equally effective, depending on your needs. Here, we explore the alternatives to account deletion, such as account deactivation or simply signing out, and discuss when and why you might consider these options.
Account Deactivation vs. Deletion
Deactivation: This is a temporary solution. It allows you to disable your account without permanently losing your data and settings. This is ideal if you’re planning a short break or are unsure about fully committing to account deletion.
Deletion: This is a permanent action. Once you delete your Chromebook account, all data associated with it is lost forever. This step is drastic and should only be considered if you’re certain you won’t return to using this account.
When to Consider Deactivating Instead of Deleting
Temporary Breaks: If you’re taking a vacation or a digital detox, deactivation is sensible. It keeps your options open for when you return.
Uncertainty: If you’re unsure about whether to leave the Chromebook ecosystem, start with deactivation. It’s a reversible decision, unlike deletion.
Data Preservation: Deactivation preserves your data and settings. If you have important information tied to your account, consider deactivating to avoid permanent loss.
Signing Out: The Simplest Alternative
Simply signing out of your Chromebook account can sometimes suffice. This is especially true if you share the device with others or if you’re concerned about security in a public setting.
Benefits of Signing Out:
Security: It prevents others from accessing your personal information.
Ease of Access: You can quickly sign back in whenever needed without going through the reactivation process.
In summary, while deleting your Chromebook account is an irreversible action with permanent consequences, alternatives like deactivating or signing out offer flexibility and security without the finality of deletion. Assess your situation and choose the option that best suits your needs.
FAQs: How to Delete a Chromebook Account
What is the process for removing a Chromebook account?
To delete an account from a Chromebook, first sign out of the account you want to remove. Next, on the login screen, click on the profile you want to delete. Then, click on the down arrow next to the profile name and select “Remove this user.” Follow the on-screen instructions to complete the removal process.
Can I delete an account from a Chromebook without knowing the password?
No, you cannot delete an account from a Chromebook without the account password. To remove an account, you must be able to sign into it or have access to the Chromebook as the owner.
Does deleting a Chromebook account erase all its data?
Yes, deleting an account from your Chromebook will erase all the data associated with that account on the device, including files and settings. It’s recommended to back up any important data before proceeding.
What happens if I remove the owner account from my Chromebook?
Removing the owner account from a Chromebook will require you to perform a factory reset. This will delete all accounts and data from the device, returning it to its original state.
Can I restore a deleted account on my Chromebook?
Once an account is deleted from a Chromebook, it cannot be restored on the device. However, if you have a Google account, your data might still be accessible through other devices or Google services.
Is it possible to delete a Google account directly from a Chromebook?
Deleting a Google account entirely is a separate process and cannot be done directly from a Chromebook settings. You will need to visit your Google Account settings on a web browser to initiate the deletion of your entire Google account.
Conclusion
Deleting an account from your Chromebook is not just a matter of personal preference but a significant step towards protecting your personal information. In an era where digital security is paramount, understanding how to remove accounts properly is vital. This guide aimed to make that process clear, concise, and user-friendly.
Remember, regularly managing your digital footprint, including the accounts on your devices, is a proactive way to maintain your digital hygiene. By following the steps outlined in this guide, you can ensure that your Chromebook remains efficient, secure, and tailored to your current needs.
In closing, the importance of correctly deleting a Chromebook account cannot be overstated. It’s a simple yet effective way to keep your digital life organized and secure. Whether you’re passing on your device to someone else or simply doing some digital housekeeping, these guidelines will help you achieve your goal with ease and confidence.